How To Delete A Game From Microsoft Store?
Por um escritor misterioso
Last updated 28 março 2025

Are you looking to free up some space on your device by deleting a game from Microsoft Store? Well, you’ve come to the right place! In this article, we’ll guide you step-by-step on how to delete a game from Microsoft Store in a few simple steps. So, if you want to know how to delete a game from Microsoft Store, let’s g
Are you looking to free up some space on your device by deleting a game from Microsoft Store? Well, you’ve come to the right place! In this article, we’ll guide you step-by-step on how to delete a game from Microsoft Store in a few simple steps. So, if you want to know how to delete a game from Microsoft Store, let’s get started! To delete a game from the Microsoft Store, you need to follow these steps: Open the Microsoft Store app. Go to the My Library section. Choose the game you want to remove. Click on the three dots. Select Uninstall. Confirm the action. How to Delete a Game From Microsoft Store? Microsoft Store is the official app store for Windows 10 computers, tablets, and phones. It’s the one-stop shop for all your favorite apps, games, music, movies, and more. But what happens if you want to uninstall a game you no longer play? This article will explain how to delete a game from the Microsoft Store. Using Settings The simplest way to delete a game from the Microsoft Store is by using the Settings app. To do this, follow these steps: Step 1: Open the Settings App First, open the Settings app. You can do this by pressing the Windows key + I on your keyboard. Step 2: Go to Apps Once the Settings app is open, click on the “Apps” option. Step 3: Find the Game Scroll down the list of apps and find the game you want to delete. Click on it to open the game’s page. Step 4: Uninstall the Game On the game’s page, you will see an “Uninstall” button. Click on it and confirm the action to delete the game. Using the Microsoft Store App You can also delete a game from the Microsoft Store using the Microsoft Store app. To do this, follow these steps: Step 1: Open the Microsoft Store App First, open the Microsoft Store app. You can do this by pressing the Windows key + S on your keyboard. Step 2: Find the Game Once the Microsoft Store app is open, find the game you want to delete. Step 3: Uninstall the Game Click on the game to open the game’s page. On the game’s page, you will see an “Uninstall” button. Click on it and confirm the action to delete the game. Using the Command Prompt You can also delete a game from the Microsoft Store using the Command Prompt. To do this, follow these steps: Step 1: Open the Command Prompt First, open the Command Prompt. You can do this by pressing the Windows key + R on your keyboard, then typing “cmd” in the Run box and pressing enter. Step 2: Find the Game Once the Command Prompt is open, type the following command and press enter: Get-AppxPackage This will list all the apps installed on your computer. Scroll down the list until you find the game you want to delete. Step 3: Uninstall the Game Once you have found the game you want to delete, type the following command and press enter: Remove-AppxPackage Replace “” with the name of the game you want to delete. This will delete the game from your computer. Frequently Asked Questions What is the Microsoft Store? The Microsoft Store is a digital distribution platform and online marketplace developed by Microsoft. It serves as a unified shopping destination for Microsoft products, including Windows, Office, Xbox, and more. It also provides users with access to a variety of third-party apps, games, music, movies, and more. The Microsoft Store is available on Windows 10, Xbox, and phones. It is also accessible from the web. How do I delete a game from the Microsoft Store? To delete a game from the Microsoft Store, you must first open the Microsoft Store app on your device. Then, select the game you wish to delete from the list of installed apps. Finally, select the “Uninstall” button to delete the game from your device. You can also delete games from the Microsoft Store website. To do this, go to the Microsoft Store website, select the game you wish to delete, and click the “Uninstall” button. The game will be removed from your device. What happens if I delete a game from the Microsoft Store? When you delete a game from the Microsoft Store, the game will no longer be available to use on your device. However, any data associated with the game, such as save files and settings, will remain on your device. You can also reinstall the game from the Microsoft Store at any time. In addition, any in-app purchases or other purchases associated with the game will remain in your Microsoft account. If you choose to reinstall the game at a later date, you will still have access to these purchases. Can I delete games from other platforms through the Microsoft Store? No, you cannot delete games from other platforms through the Microsoft Store. The Microsoft Store is a platform-agnostic digital distribution platform, meaning it is limited to downloading and managing games and apps from the Microsoft Store. If you wish to delete games from other platforms, you must use the platform’s respective store. For example, if you wish to delete a game from Steam, you must use the Steam store to do so. Can I delete a game from the Microsoft Store if I purchased it on another platform? Yes, you can delete a game from the Microsoft Store if you purchased it on another platform. However, the game must first be linked to your Microsoft account. To do this, you must go to the Microsoft Store website and log in with your Microsoft account. Then, select the game you wish to delete and click the “Uninstall” button. The game will be removed from your device. Note that any purchases associated with the game will remain in your Microsoft account, even if you delete the game. How to Uninstall the Game in Microsoft Store for PC To sum up, deleting a game from Microsoft Store is a fairly simple process. All you need to do is go to the Store page and click on the three dots next to the game, select “Uninstall”, and confirm the action. If you ever have any trouble with the process, you can always reach out to Microsoft support for help.
Are you looking to free up some space on your device by deleting a game from Microsoft Store? Well, you’ve come to the right place! In this article, we’ll guide you step-by-step on how to delete a game from Microsoft Store in a few simple steps. So, if you want to know how to delete a game from Microsoft Store, let’s get started! To delete a game from the Microsoft Store, you need to follow these steps: Open the Microsoft Store app. Go to the My Library section. Choose the game you want to remove. Click on the three dots. Select Uninstall. Confirm the action. How to Delete a Game From Microsoft Store? Microsoft Store is the official app store for Windows 10 computers, tablets, and phones. It’s the one-stop shop for all your favorite apps, games, music, movies, and more. But what happens if you want to uninstall a game you no longer play? This article will explain how to delete a game from the Microsoft Store. Using Settings The simplest way to delete a game from the Microsoft Store is by using the Settings app. To do this, follow these steps: Step 1: Open the Settings App First, open the Settings app. You can do this by pressing the Windows key + I on your keyboard. Step 2: Go to Apps Once the Settings app is open, click on the “Apps” option. Step 3: Find the Game Scroll down the list of apps and find the game you want to delete. Click on it to open the game’s page. Step 4: Uninstall the Game On the game’s page, you will see an “Uninstall” button. Click on it and confirm the action to delete the game. Using the Microsoft Store App You can also delete a game from the Microsoft Store using the Microsoft Store app. To do this, follow these steps: Step 1: Open the Microsoft Store App First, open the Microsoft Store app. You can do this by pressing the Windows key + S on your keyboard. Step 2: Find the Game Once the Microsoft Store app is open, find the game you want to delete. Step 3: Uninstall the Game Click on the game to open the game’s page. On the game’s page, you will see an “Uninstall” button. Click on it and confirm the action to delete the game. Using the Command Prompt You can also delete a game from the Microsoft Store using the Command Prompt. To do this, follow these steps: Step 1: Open the Command Prompt First, open the Command Prompt. You can do this by pressing the Windows key + R on your keyboard, then typing “cmd” in the Run box and pressing enter. Step 2: Find the Game Once the Command Prompt is open, type the following command and press enter: Get-AppxPackage This will list all the apps installed on your computer. Scroll down the list until you find the game you want to delete. Step 3: Uninstall the Game Once you have found the game you want to delete, type the following command and press enter: Remove-AppxPackage Replace “” with the name of the game you want to delete. This will delete the game from your computer. Frequently Asked Questions What is the Microsoft Store? The Microsoft Store is a digital distribution platform and online marketplace developed by Microsoft. It serves as a unified shopping destination for Microsoft products, including Windows, Office, Xbox, and more. It also provides users with access to a variety of third-party apps, games, music, movies, and more. The Microsoft Store is available on Windows 10, Xbox, and phones. It is also accessible from the web. How do I delete a game from the Microsoft Store? To delete a game from the Microsoft Store, you must first open the Microsoft Store app on your device. Then, select the game you wish to delete from the list of installed apps. Finally, select the “Uninstall” button to delete the game from your device. You can also delete games from the Microsoft Store website. To do this, go to the Microsoft Store website, select the game you wish to delete, and click the “Uninstall” button. The game will be removed from your device. What happens if I delete a game from the Microsoft Store? When you delete a game from the Microsoft Store, the game will no longer be available to use on your device. However, any data associated with the game, such as save files and settings, will remain on your device. You can also reinstall the game from the Microsoft Store at any time. In addition, any in-app purchases or other purchases associated with the game will remain in your Microsoft account. If you choose to reinstall the game at a later date, you will still have access to these purchases. Can I delete games from other platforms through the Microsoft Store? No, you cannot delete games from other platforms through the Microsoft Store. The Microsoft Store is a platform-agnostic digital distribution platform, meaning it is limited to downloading and managing games and apps from the Microsoft Store. If you wish to delete games from other platforms, you must use the platform’s respective store. For example, if you wish to delete a game from Steam, you must use the Steam store to do so. Can I delete a game from the Microsoft Store if I purchased it on another platform? Yes, you can delete a game from the Microsoft Store if you purchased it on another platform. However, the game must first be linked to your Microsoft account. To do this, you must go to the Microsoft Store website and log in with your Microsoft account. Then, select the game you wish to delete and click the “Uninstall” button. The game will be removed from your device. Note that any purchases associated with the game will remain in your Microsoft account, even if you delete the game. How to Uninstall the Game in Microsoft Store for PC To sum up, deleting a game from Microsoft Store is a fairly simple process. All you need to do is go to the Store page and click on the three dots next to the game, select “Uninstall”, and confirm the action. If you ever have any trouble with the process, you can always reach out to Microsoft support for help.
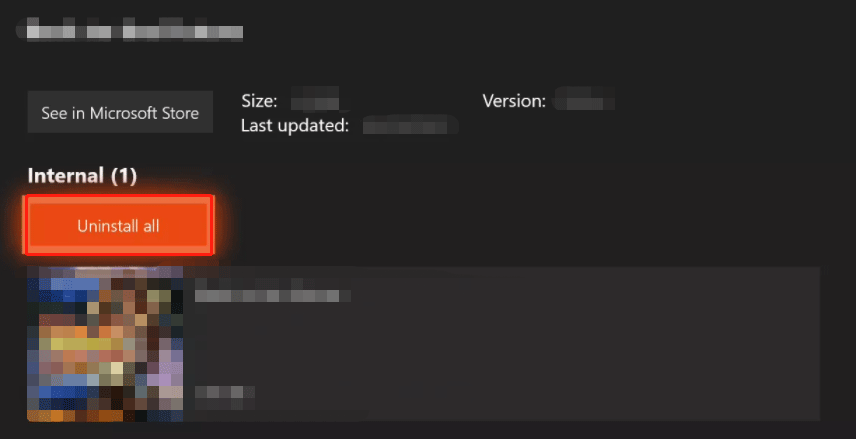
How to Delete the Installed Games on Xbox One Hard Drive? - MiniTool Partition Wizard
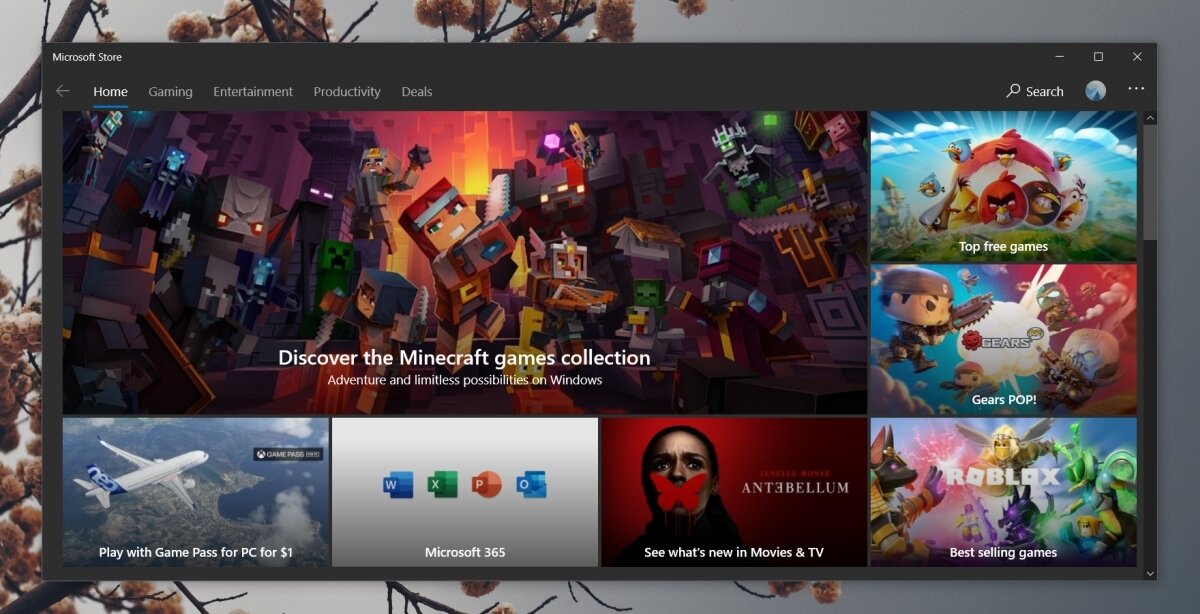
How to uninstall Microsoft store apps on Windows 10
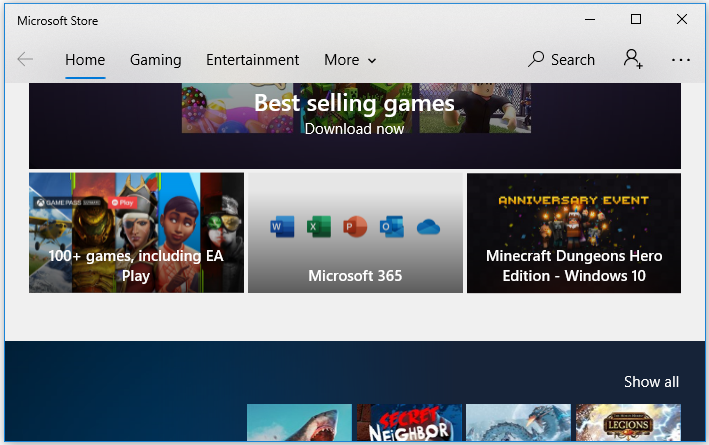
4 Methods to Troubleshoot the Windows Store Crashing Issue - MiniTool Partition Wizard

How to Free Up Disk Space in Windows

How to Remove, Uninstall, or Disable Xbox Apps Windows 11?

how to delete the history of uninstalled apps in win 10 store - Microsoft Community
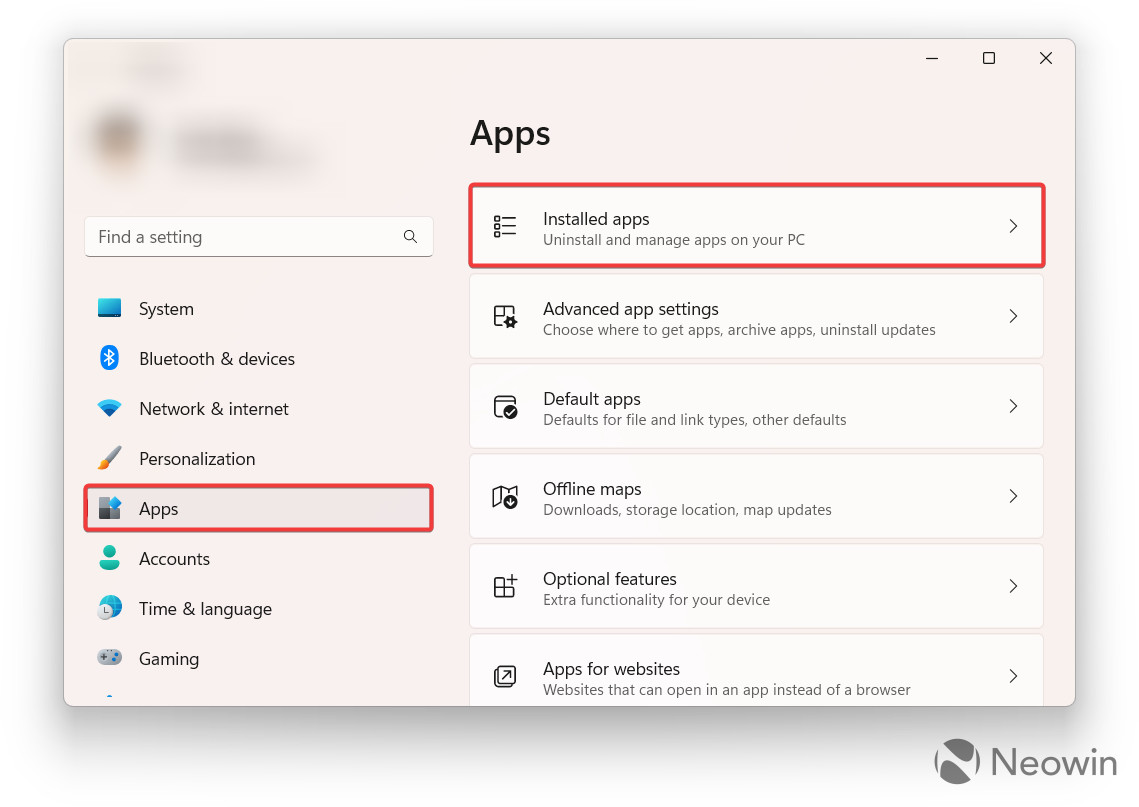
How to uninstall game DLCs downloaded from the Microsoft Store in Windows 11? - Neowin

How to Close and Delete a Microsoft Account: 9 Simple Steps

6 Simple Ways to Delete a Microsoft Account on Xbox - wikiHow

How To Delete A Game From Microsoft Store?

How To Game Share On Microsoft Store?
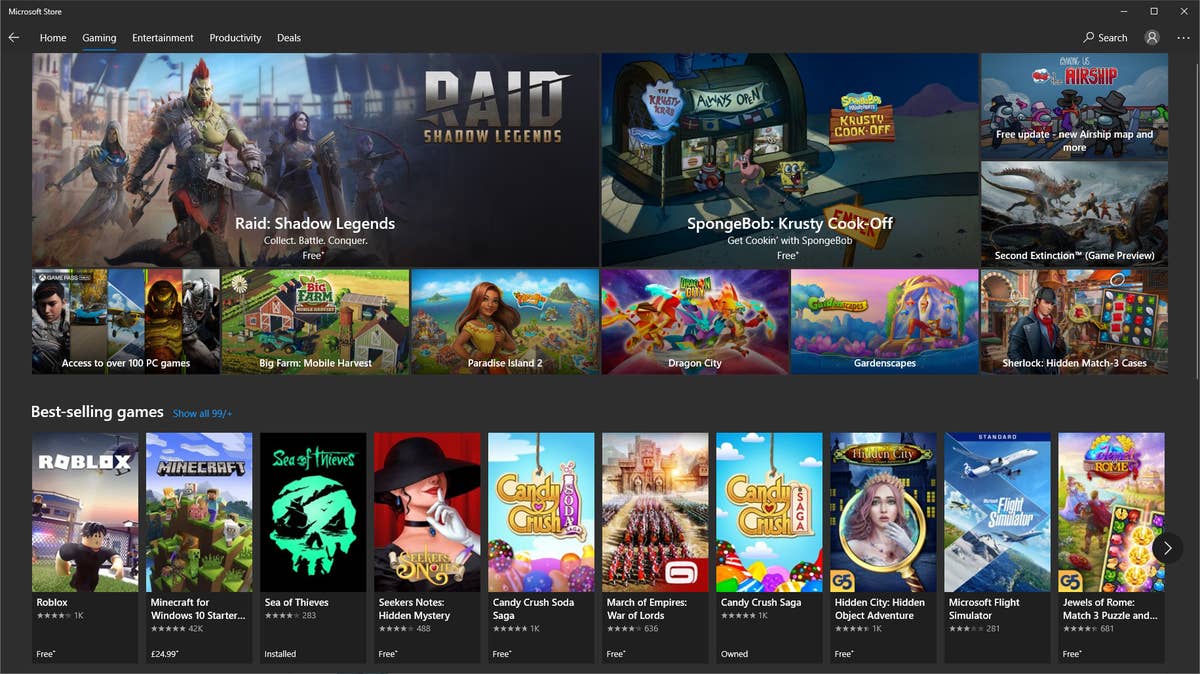
Microsoft Store to match Epic Games Store's 88% cut for game developers - should Steam follow suit?
Recomendado para você
-
 Building a new, open Microsoft Store on Windows 1128 março 2025
Building a new, open Microsoft Store on Windows 1128 março 2025 -
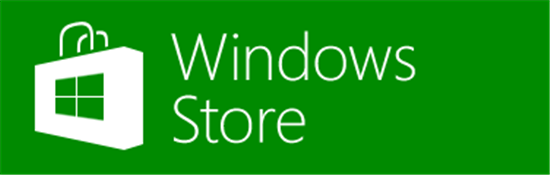 Microsoft Store (digital), Logopedia28 março 2025
Microsoft Store (digital), Logopedia28 março 2025 -
Windows Phone Store - Wikipedia28 março 2025
-
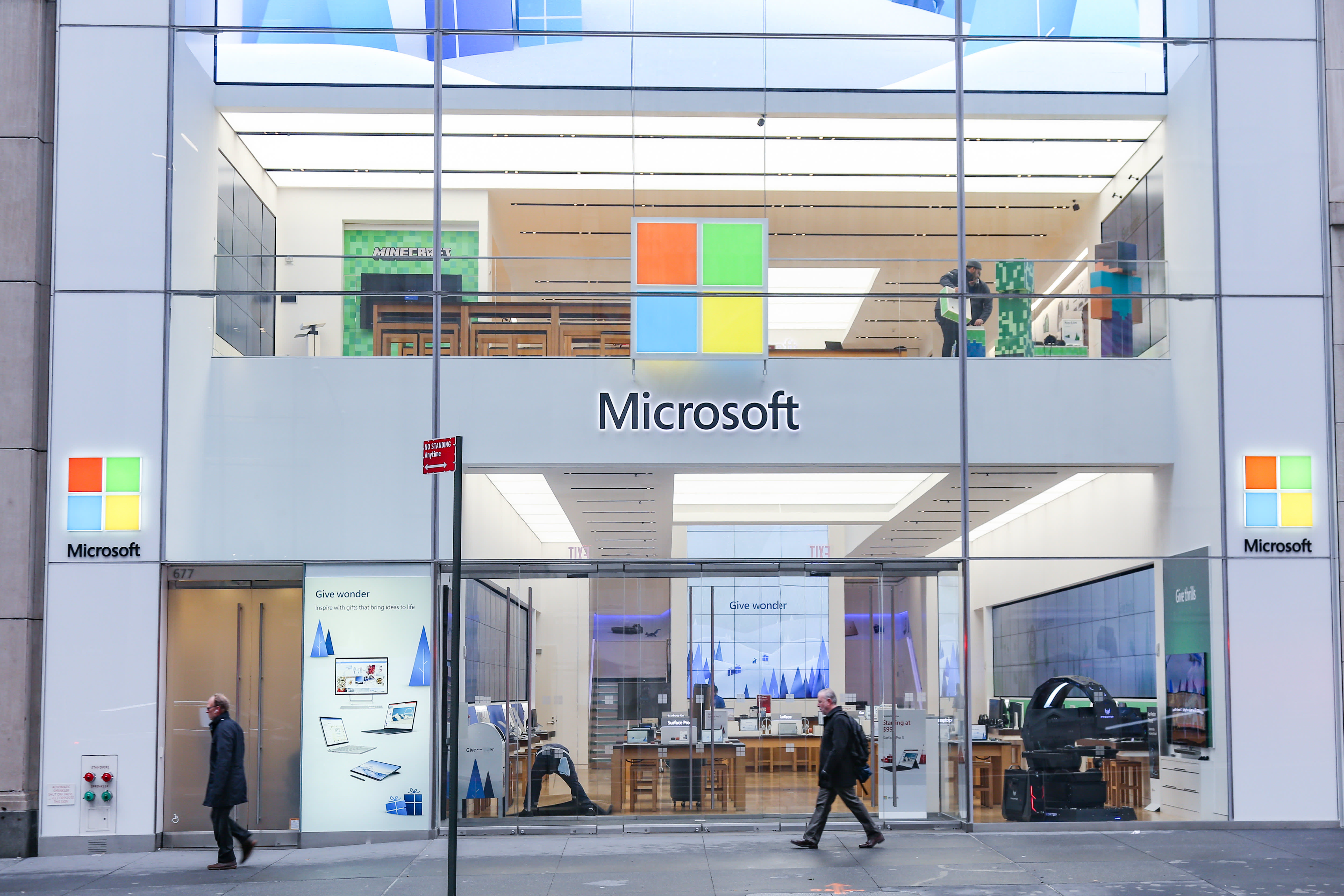 Microsoft to close retail stores28 março 2025
Microsoft to close retail stores28 março 2025 -
 Did Microsoft kill the wrong store?28 março 2025
Did Microsoft kill the wrong store?28 março 2025 -
 Microsoft stores in Tysons, Pentagon City and Bethesda close permanently - Washington Business Journal28 março 2025
Microsoft stores in Tysons, Pentagon City and Bethesda close permanently - Washington Business Journal28 março 2025 -
 How to Get the New Microsoft Store in Windows 10 (21H2)28 março 2025
How to Get the New Microsoft Store in Windows 10 (21H2)28 março 2025 -
 6 Ways to Open Microsoft Store in Windows 10/11 - MiniTool28 março 2025
6 Ways to Open Microsoft Store in Windows 10/11 - MiniTool28 março 2025 -
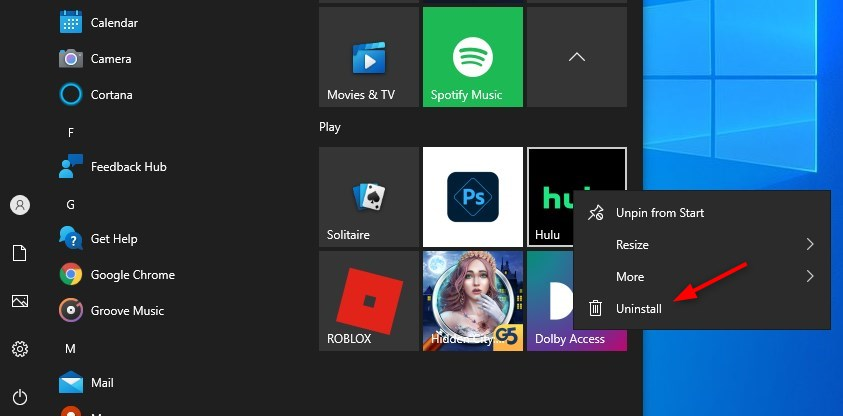 How To Uninstall Microsoft Store and the Apps — LazyAdmin28 março 2025
How To Uninstall Microsoft Store and the Apps — LazyAdmin28 março 2025 -
 Opera browser becomes available in Microsoft Store on Windows - Blog28 março 2025
Opera browser becomes available in Microsoft Store on Windows - Blog28 março 2025
você pode gostar
-
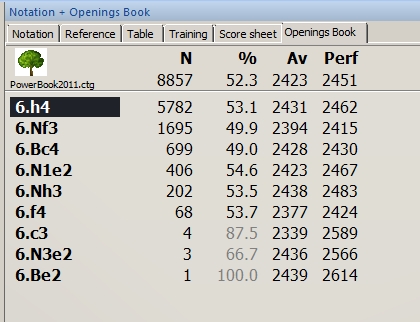 ChessBase opening tree statistics28 março 2025
ChessBase opening tree statistics28 março 2025 -
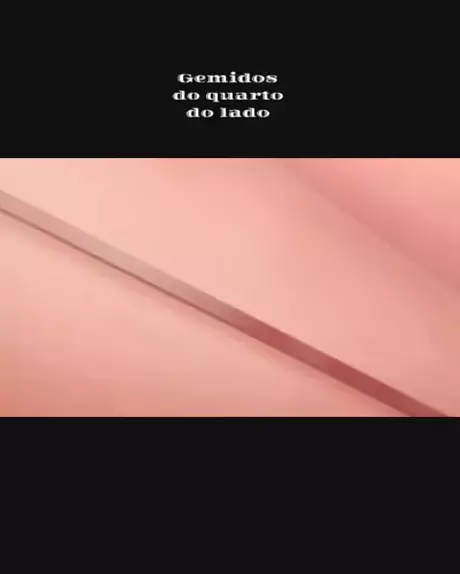 barulhos de gemidas28 março 2025
barulhos de gemidas28 março 2025 -
 3 Ways to Play Sims 3 Without the CD - wikiHow28 março 2025
3 Ways to Play Sims 3 Without the CD - wikiHow28 março 2025 -
 Jumping Jack » Workout Planner28 março 2025
Jumping Jack » Workout Planner28 março 2025 -
 Download Collection of two jetpacks for GTA San Andreas28 março 2025
Download Collection of two jetpacks for GTA San Andreas28 março 2025 -
 360° Best FNAF 360 Show Compilation!! - Five Nights at Freddy's28 março 2025
360° Best FNAF 360 Show Compilation!! - Five Nights at Freddy's28 março 2025 -
 Download Infinity 8 Ball on PC with MEmu28 março 2025
Download Infinity 8 Ball on PC with MEmu28 março 2025 -
Can you guess the country?🌎⚽ - The Football Arena28 março 2025
-
☆.。.:*・°☆.。.:*・° FAIRY TAIL Online Games 🔶Like 🔶Follow28 março 2025
-
![TF2] Bot Manager - AlliedModders](http://www.rtdgaming.com/screenshots/botmanager_adminmenu.jpg) TF2] Bot Manager - AlliedModders28 março 2025
TF2] Bot Manager - AlliedModders28 março 2025

